Работа с амбулаторной картой
Для того, чтобы начать прием, переходим в меню на ГЛАВНУЮ страницу. Находим нужный прием и нажимаем кнопку НАЧАТЬ. Открывается страница ПРИЕМ ПАЦИЕНТА. Для входа в амбулаторную карту нажимаем на кнопку ОТКРЫТЬ (если нужно создать ортодонтическую карту, то открываем её). Также в дальнейшем перейти в амбулаторную карту можно через меню ПАЦИЕНТЫ -> СПИСОК ПРИЕМОВ. Выбираем нужный приём пациента и заходим в его амбулаторную карту.
Заполняем зубную формулу, поочередно кликая по номеру зуба и нижнему списку, отмечая ситуацию с данным зубом. Для сохранения введенной информации нажимаем кнопку СОХРАНИТЬ над зубной формулой сверху справа.
Далее заполнение амбулаторной карты можно проводить по разделам в левом меню или же воспользоваться опцией "Быстрое заполнение", с помощью которой можно заполнить все разделы сразу в рамках одного окна. Под окном ввода текста кликаем левой кнопкой мыши по выбранной метке, например, ${Жалобы}, и она появится в окне ввода текста вместе со словом "текст". Вместо слова "текст" пишем то, что нам необходимо, и система будет понимать, что текст, который мы вбили, относится к разделу «Жалобы». Кликая по следующей метке и вводя текст под ней - система будет понимать, что этот текст относится к новой выбранной метке. После введённого текста не забываем нажать кнопку "Сохранить".
Для удобства рекомендуем применять специальные ШАБЛОНЫ. Нажимаем «Добавить из шаблона», выбираем специализацию (например, «Терапия»). Если собственных шаблонов у клиники нет (добавляются Директором или самим Врачом по кнопке «Создать шаблон»), то нажимаем кнопку «Общие» и выбираем подходящий. Остается только его отредактировать.
При оформлении раздела «Диагноз» указываем зуб, предварительный или основной, подводим курсор к общему наименованию группы патологии и кликаем по «галке», чтобы открыть список заболеваний.
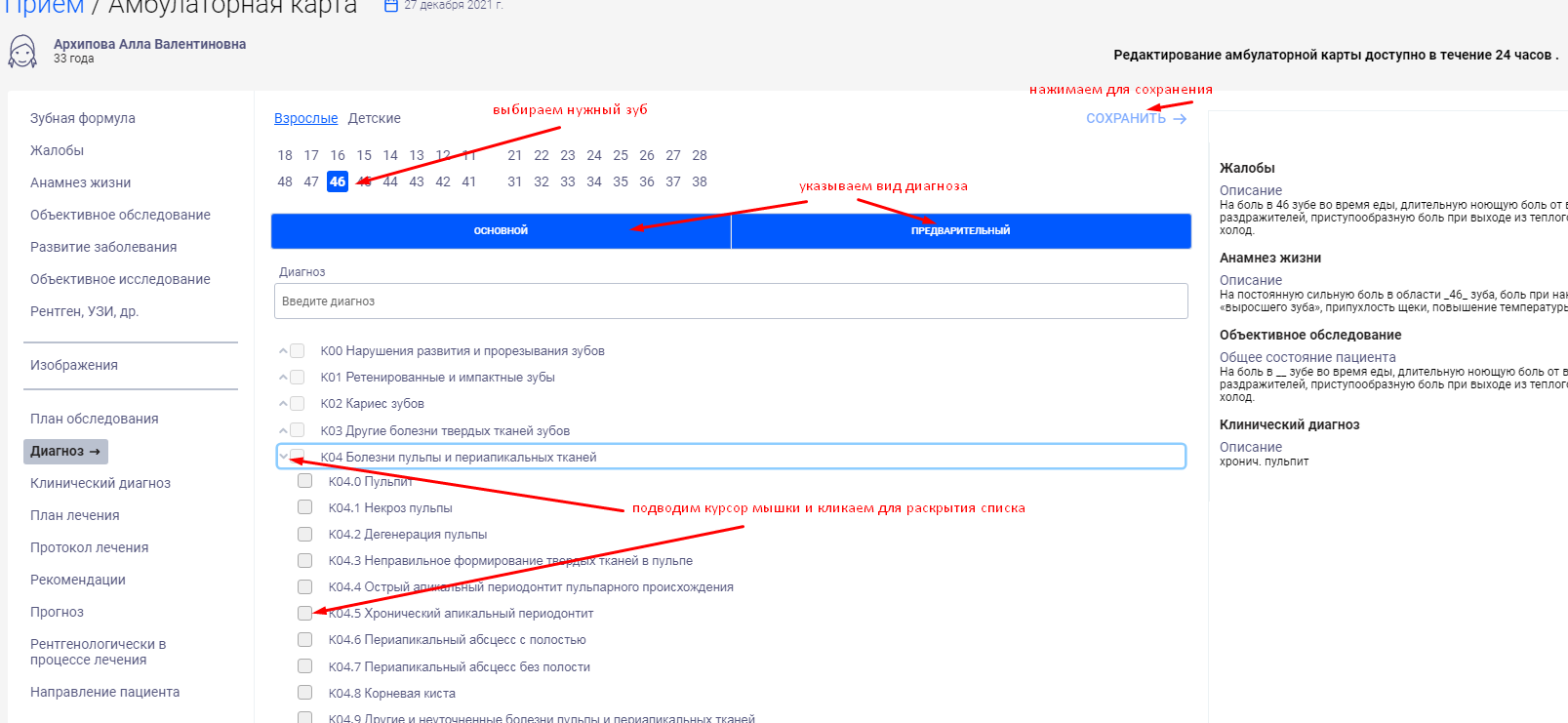
Кликаем на нужный диагноз и нажимаем кнопку СОХРАНИТЬ.
В процессе заполнения карты в нее можно добавить Изображения (рентгеновские снимки). Для этого входим в раздел ИЗОБРАЖЕНИЯ, нажимаем кнопку «Добавить изображение», добавляем файл и сохраняем. Также можно указать ссылку на КТ.
По окончании заполнения карты нажимаем кнопку ЗАКРЫТЬ КАРТУ.