Настройка прайса
Содержание
- Добавление/редактирование услуг
- Массовое изменения стоимости услуг
- Изменение наименования услуги, категории, кода
- Работа с категориями прайса
- Сортировка услуг
- Шаблоны услуг
Добавление/редактирование услуг
Заходим в НАСТРОЙКИ -> ПРИЕМ -> ПРАЙС УСЛУГ. Открывается уже готовый прайс, в котором можно добавить или отредактировать услугу.
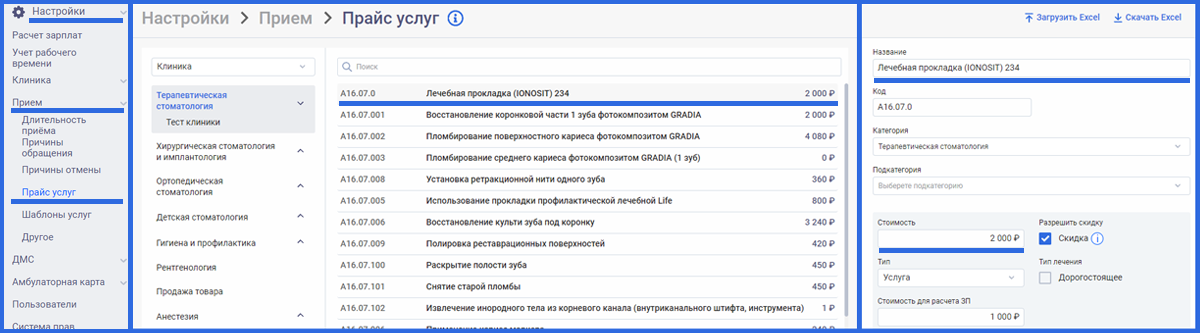
Чтобы отредактировать услугу нажмите на нужную услугу левой кнопкой мыши и в открывшемся окне справа внесите изменения. Не забудьте нажать кнопку "Сохранить".
Для того чтобы добавить услугу нажмите внизу на ссылку "+ Добавить операцию" и в открывшейся форме заполняем поля.
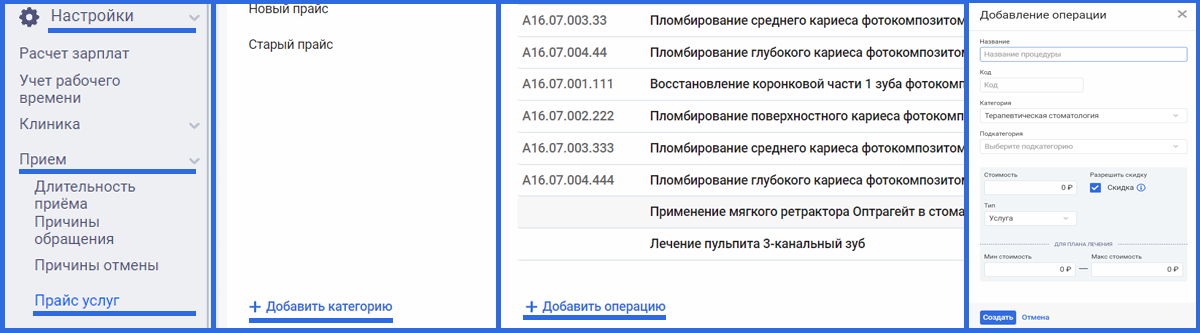
Массовое изменения стоимости услуг
Для того чтобы массово изменить цены в прайсе в правом верхнем углу нажимаем кнопку "Скачать Excel", открываем скачанный документ и изменяем столбец "Цена".
В столбце «Цена» должны быть вписаны только цифры, никаких пробелов, запятых, значков рубля или сокращения «руб.». Те услуги, которые не будут заполнены таким образом - в прайс добавлены не будут.
Важно! Во избежание ошибок при расчете заработной платы, в отчетах, планах лечения, формировании счета для пациента просим Вас не редактировать и не изменять другие столбцы в документе.
После редактирования цен, нажимаем "Загрузить Excel", далее выбираем файл прайса на компьютере и загружаем его в программу.
Открывается окно «Данные готовы к загрузке» проверяем все ли верно. Услуги, которые остались без изменения будут выделены белым цветом, новые услуги будут выделены зеленым, услуги, которых нет в файле, а есть в программе в прайсе будут выделены красным цветом и удалены, услуги, у которых изменилась цена будут выделены оранжевым. После проверки данных нажимаем на кнопку «Применить». Отредактированный прайс загружен!
Важно! При массовом редактировании цен нужно сохранять формат excel-таблицы. Удаление строки из эксель ведёт к удалению позиции из прайса в самой программе.
Важно 2! Рекомендуем изначально скачанный из программы файл Excel с прайсом не редактировать, а сохранить как резерв, чтобы если что-то пойдёт не так - вы всегда могли загрузить предыдущую версию.
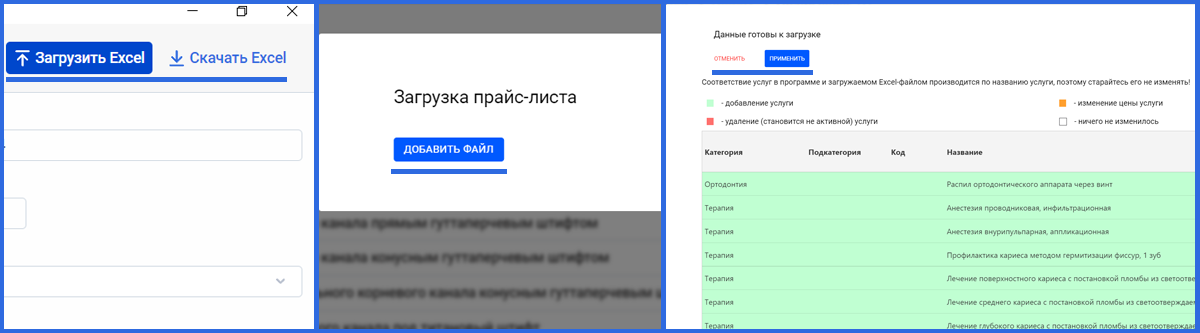
Изменение наименования услуги, категории, кода
Если необходимо изменить "Код", "Категория", "Подкатегория", "Наименование работ" услуги без создания новой услуги - делаем это строго в программе под учетной записью с ролью Директор в разделе НАСТРОЙКИ -> ПРИЕМ -> ПРАЙС УСЛУГ (не через Excel).
Важно! Изменения столбцов "Код", "Категория", "Подкатегория", "Наименование работ" через Excel приведет к созданию новой услуги и дальнейшим проблемам с Расчетом ЗП по модели Процент/фикс с дифференциацией по операциям" и в отчетах, планах лечения, формировании счета для пациента.
Если изменилось наименование услуги и цена, то вначале через программу изменяется наименование и только потом вгружается прайс Excel с обновлением цены. Название должно быть одинаковым в программе и в Excel.
Чтобы добавить новую категорию - кликаем по ссылке "+ Добавить категорию" в левом столбе внизу, где идёт рубрикатор. В открывшейся формочке можно указать название категории и не выбирать родительскую и тогда вы добавите категорию 1го уровня, а если выбрать родительскую, то создадите подкатегорию.
Зажав на выбранной услуге левую кнопку мыши можно услугу потянуть вверх или вниз списка.
Далее при формировании счета или создании плана лечения данная услуга будет на том месте, на котором вы её поставили в настройках. Это ускорит нахождение часто используемых услуг в большом прайсе.
Чтобы упростить врачам работу по формированию счета - можно настроить им шаблоны услуг (например, шаблон Лечение кариеса, в который сразу входит несколько услуг - анестезия, лечение кариеса). Врачу не нужно будет выбирать отдельно несколько услуг, а сразу выбрать зуб и применить группу услуг разом.
Заходим в НАСТРОЙКИ -> ПРИЕМ -> ШАБЛОНЫ УСЛУГ -> СОЗДАТЬ ШАБЛОН. В открывшемся окне пишем название шаблона, например, «Удаление постоянного зуба». В столбе слева выбираем нужную специализацию. В нашем случае это «Хирургическая стоматология и имплантология» и галочками отмечаем необходимые манипуляции. В примере это: «Прием врача стоматолога-хирурга первичный» и «Удаление постоянного зуба» (простое). Внизу нажимаем кнопку «Добавить». Далее переходим в раздел «Анестезия» и выбираем галочкой нужный вид обезболивания (допустим, «Проводниковая анестезия»), после чего вновь нажимаем «Добавить» и «Сохранить».